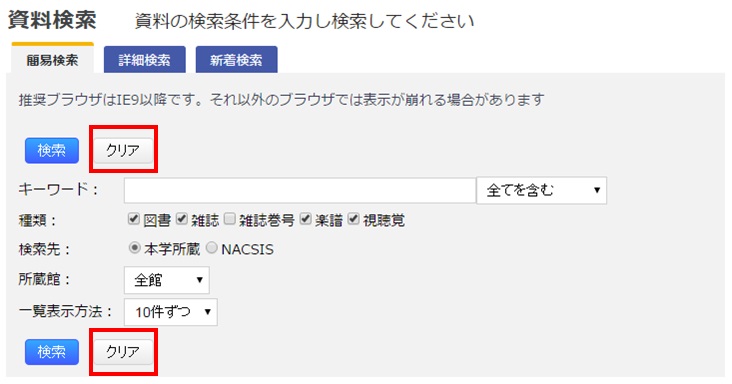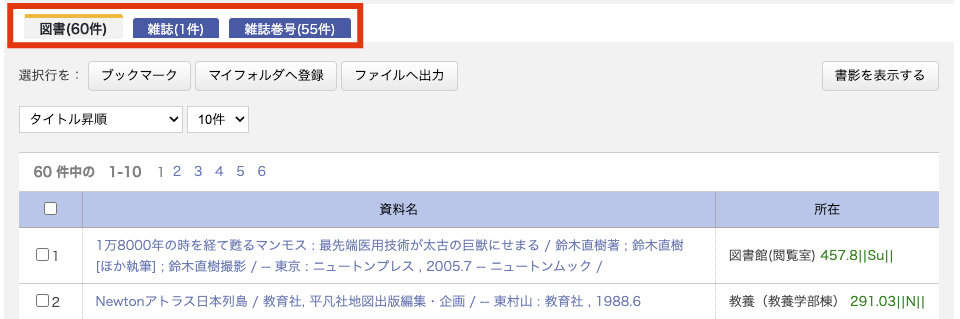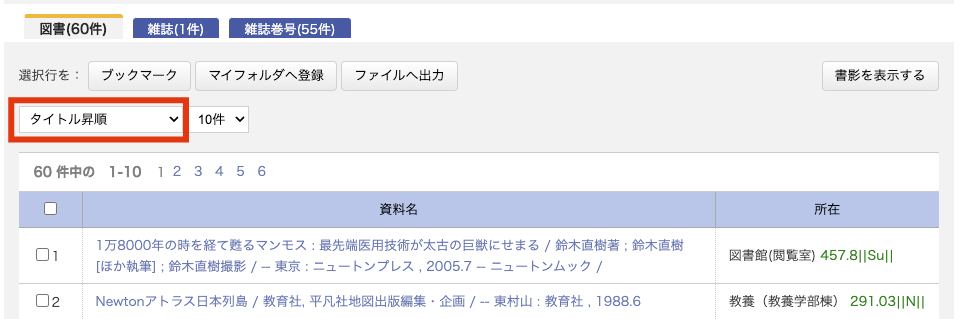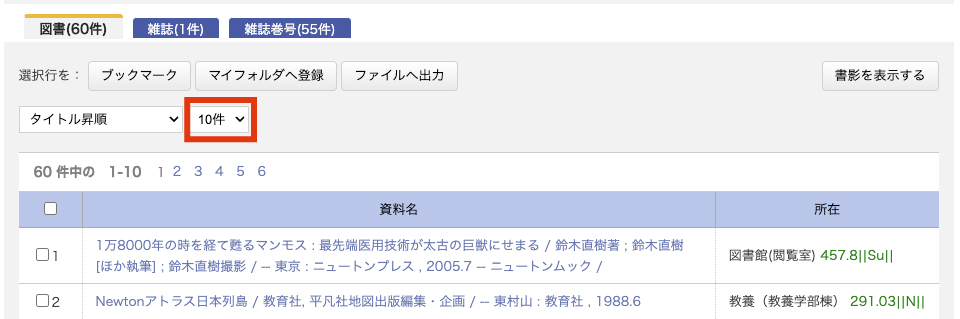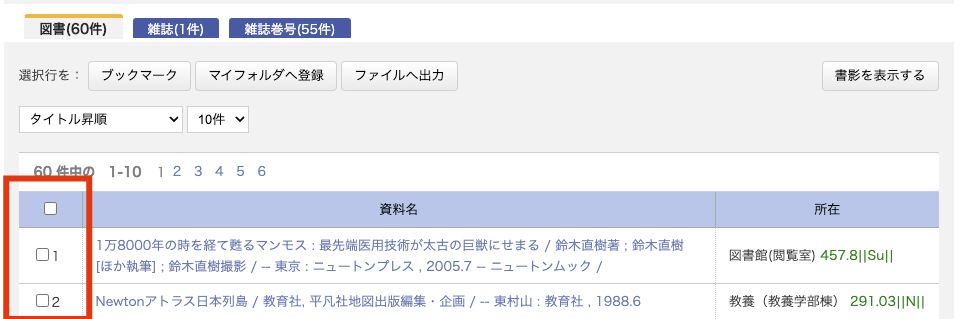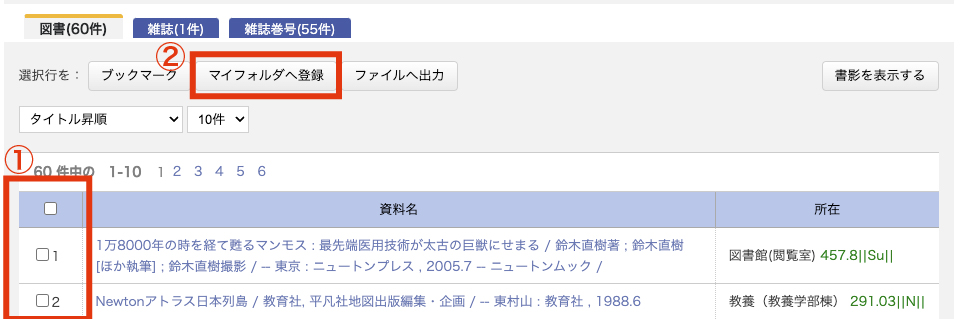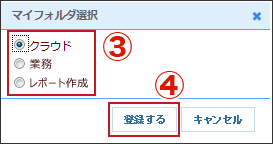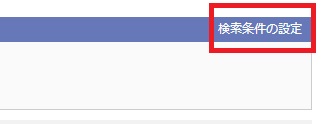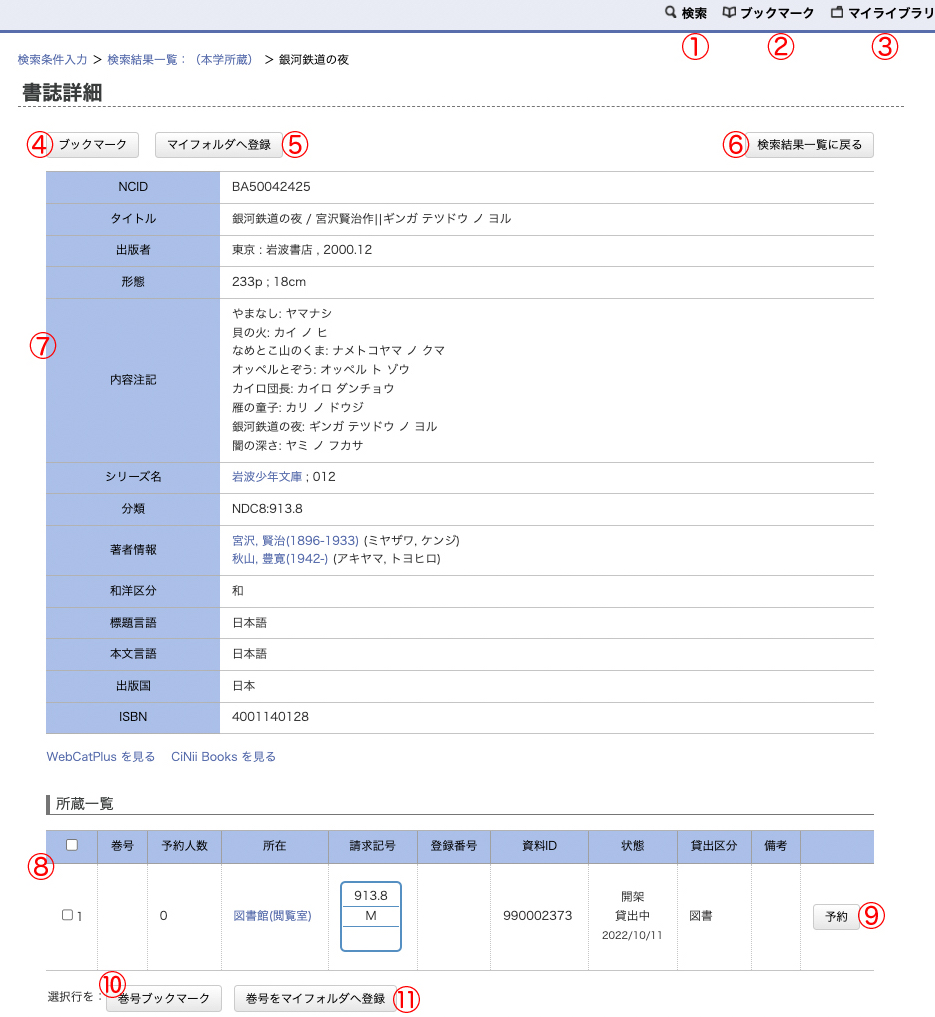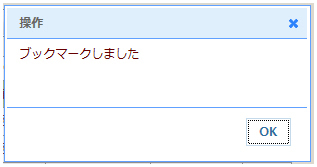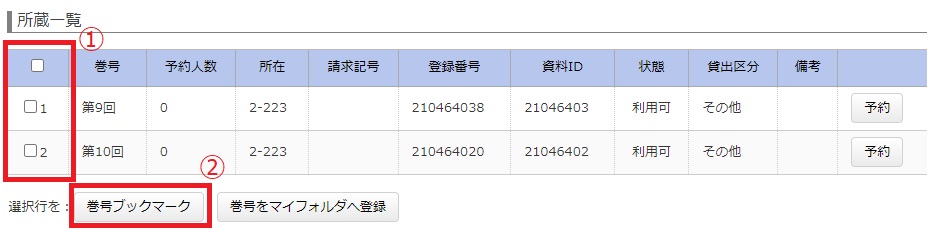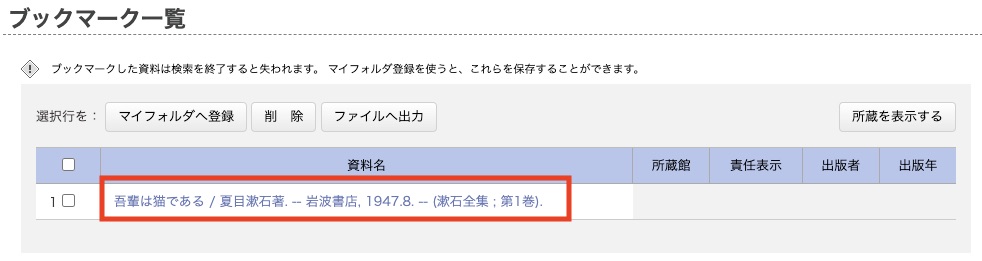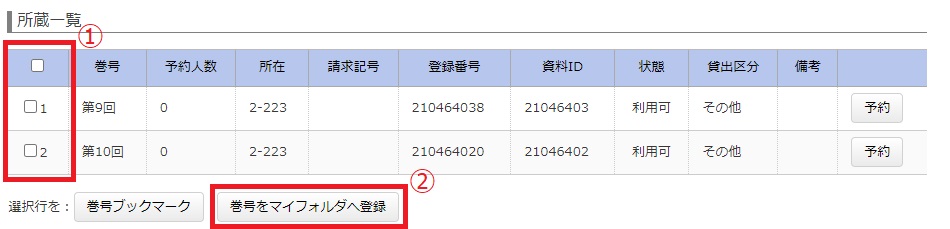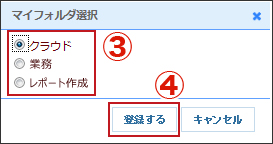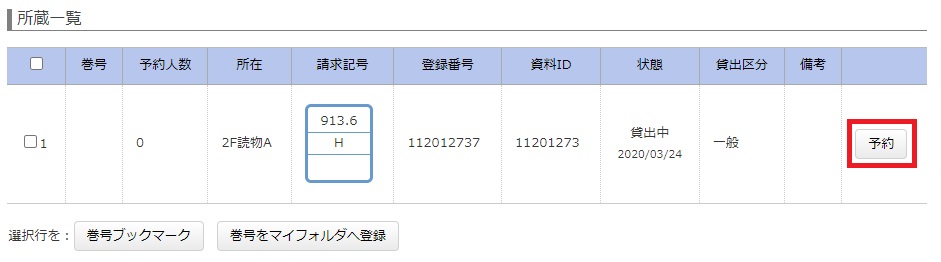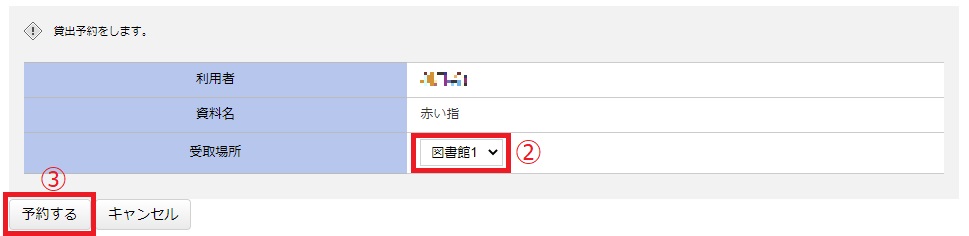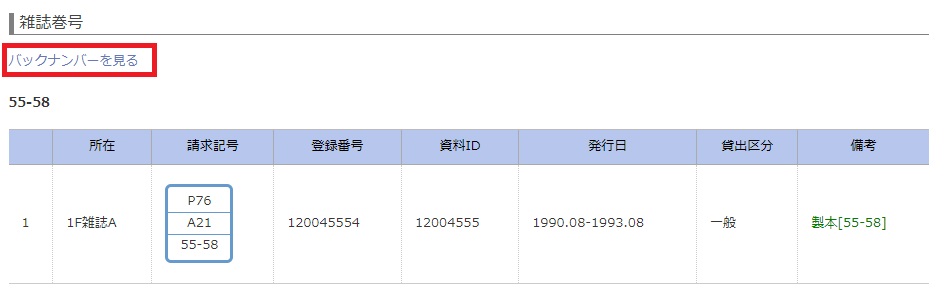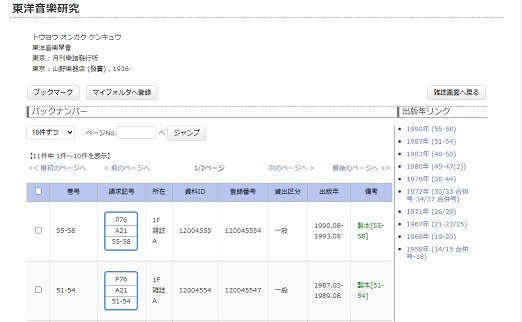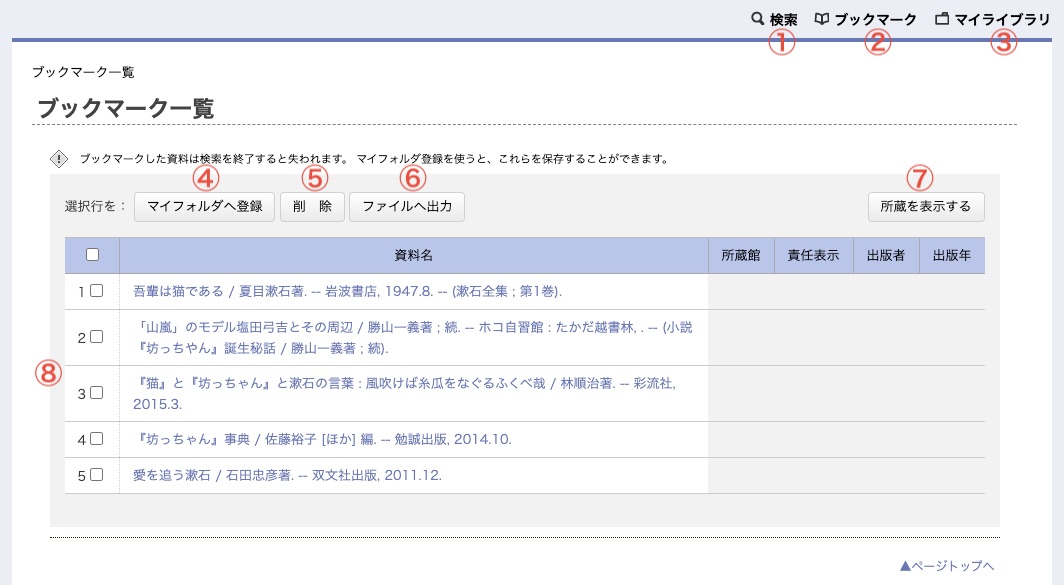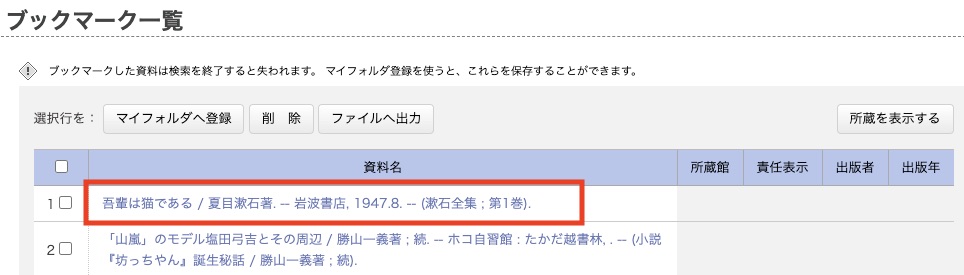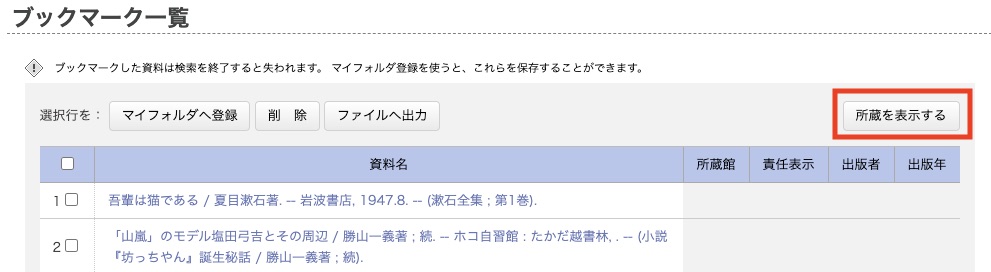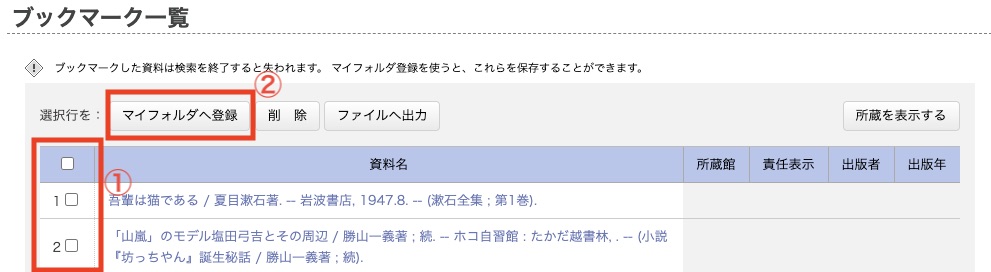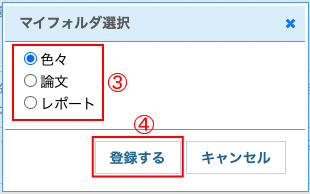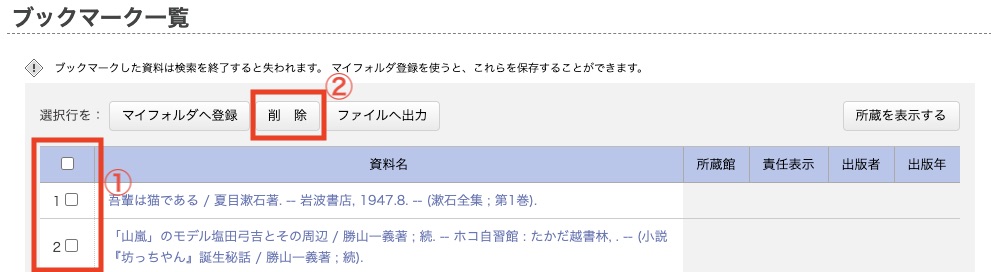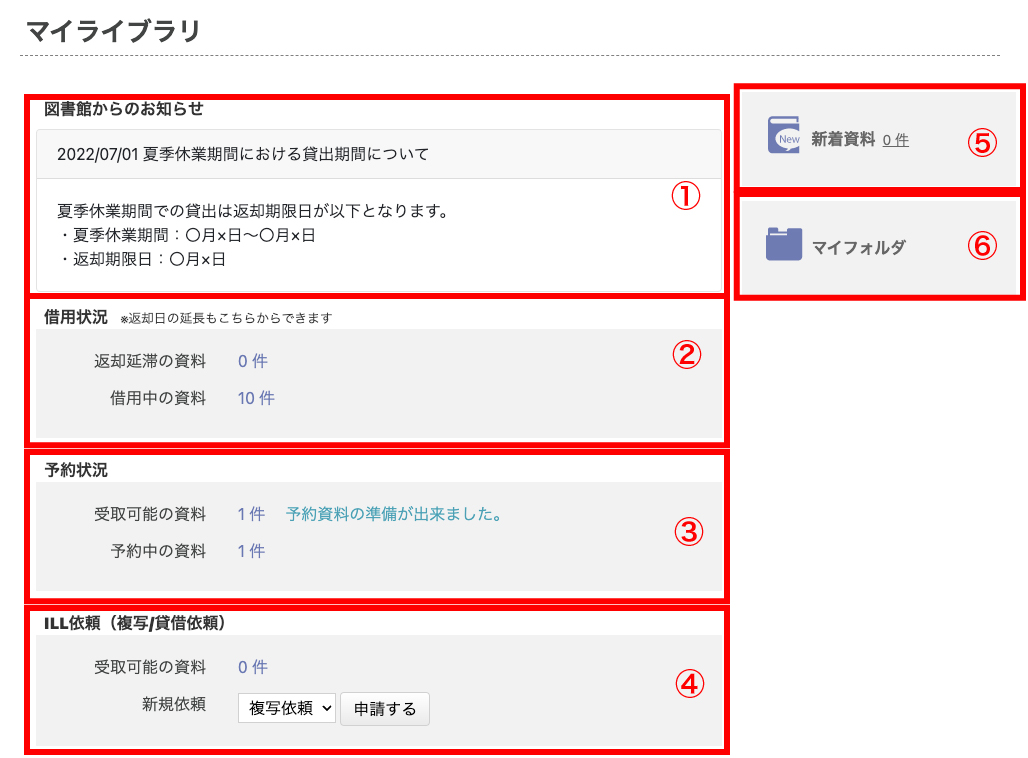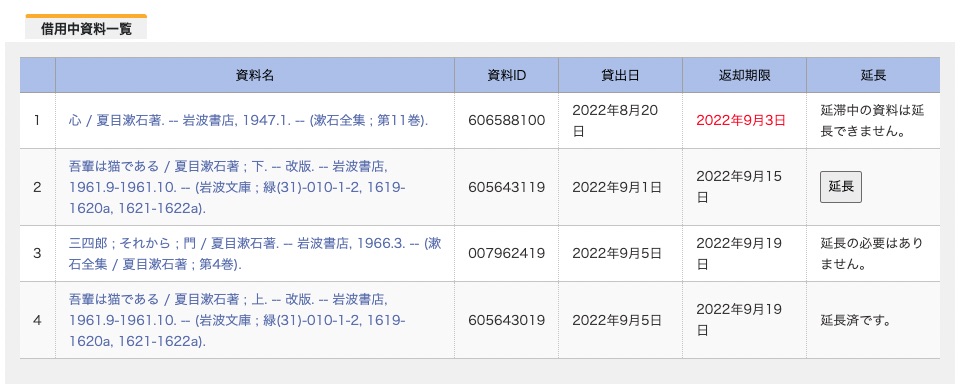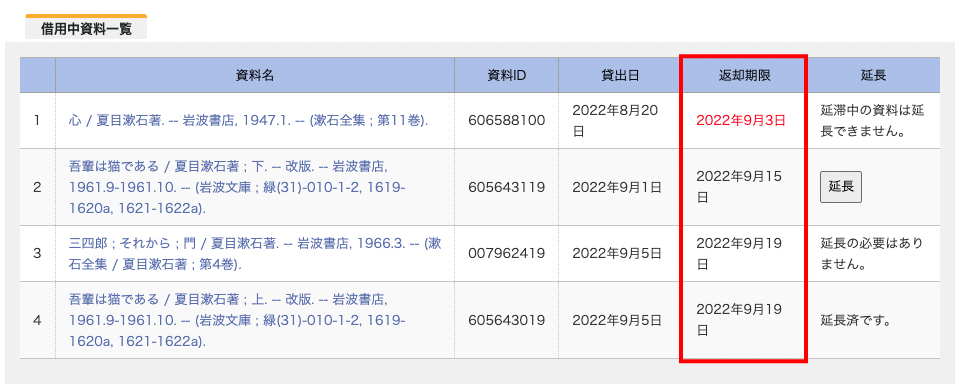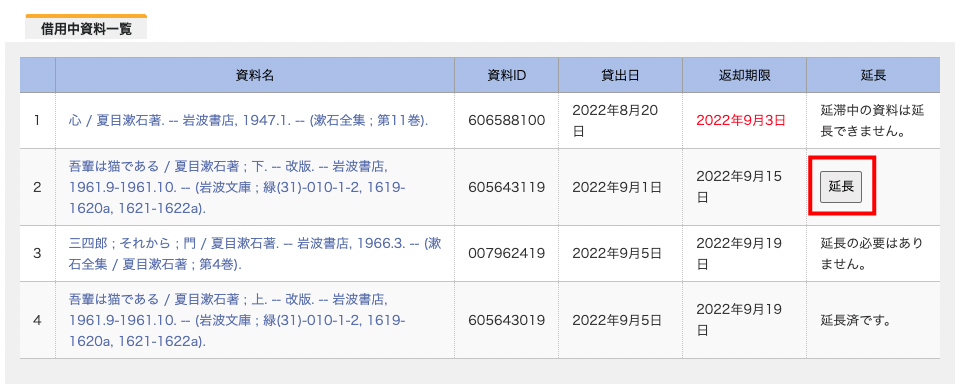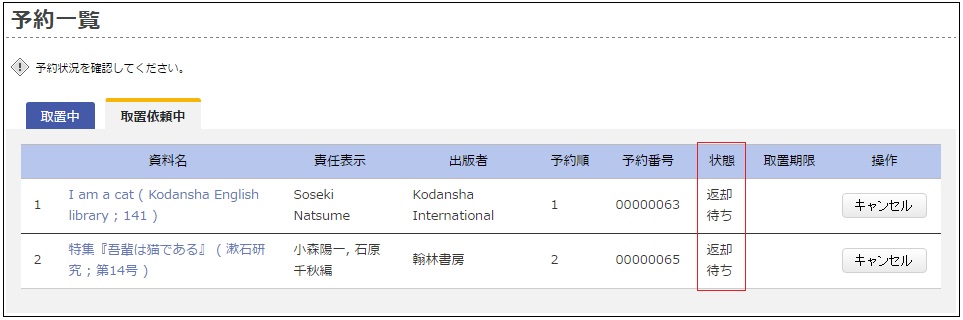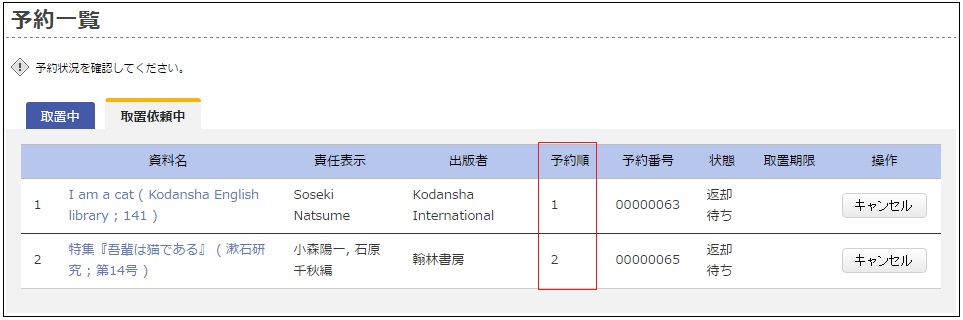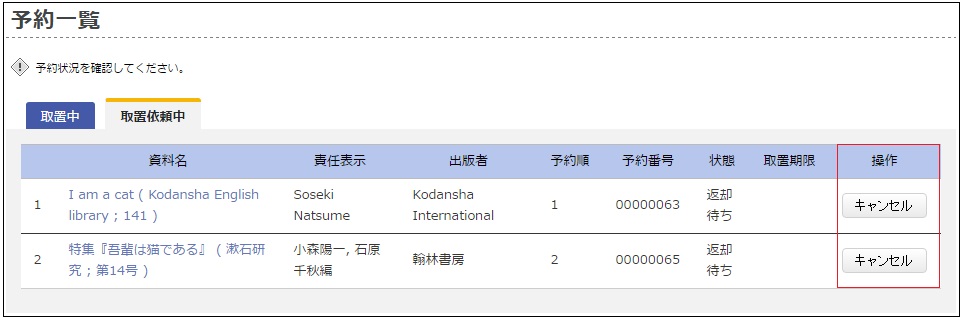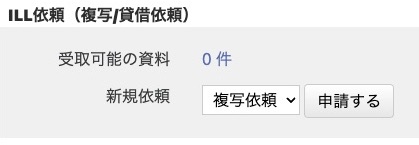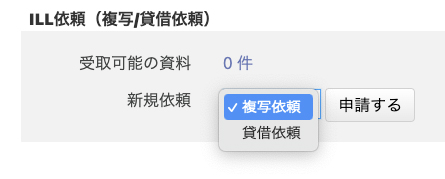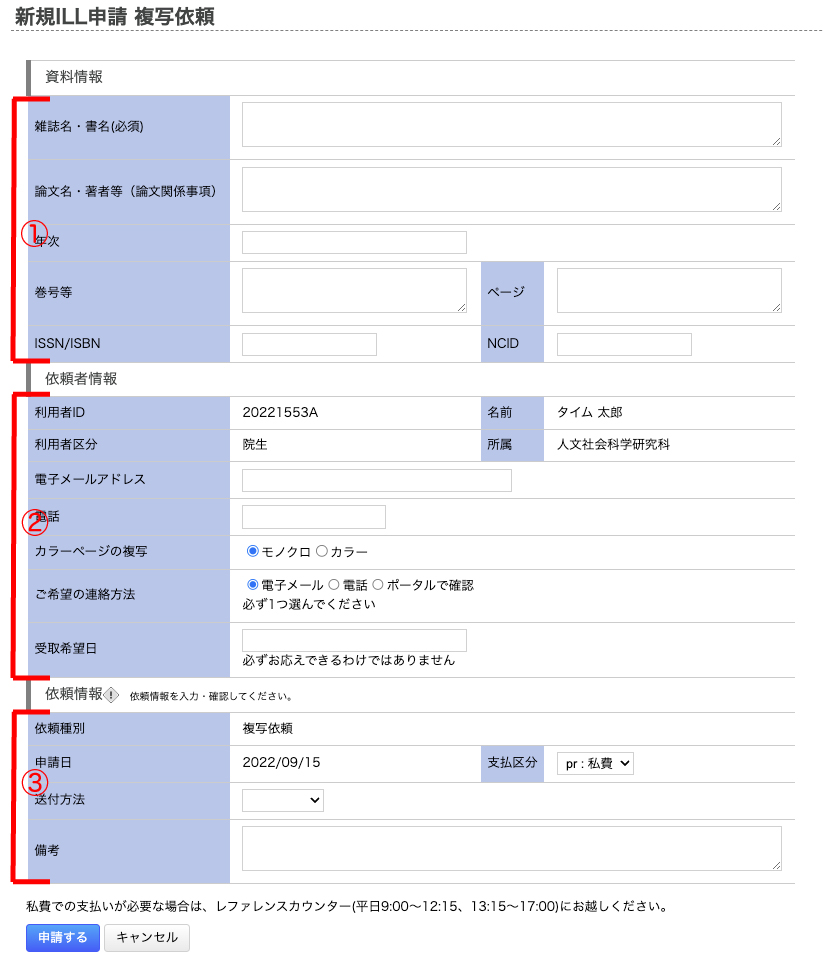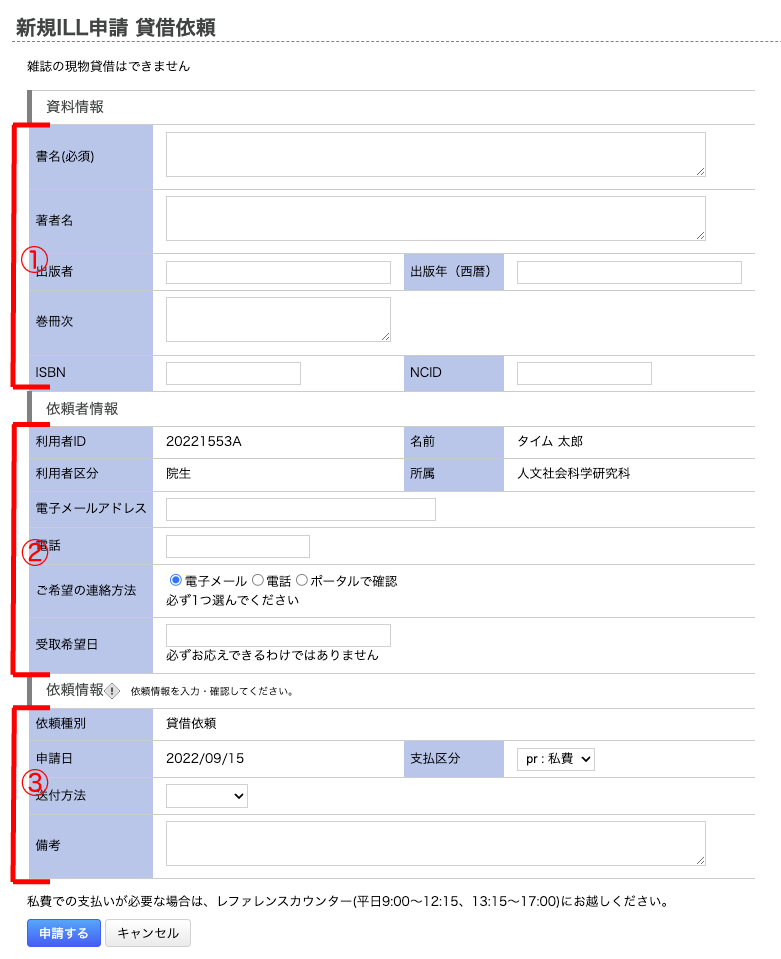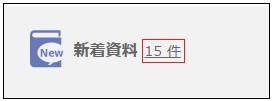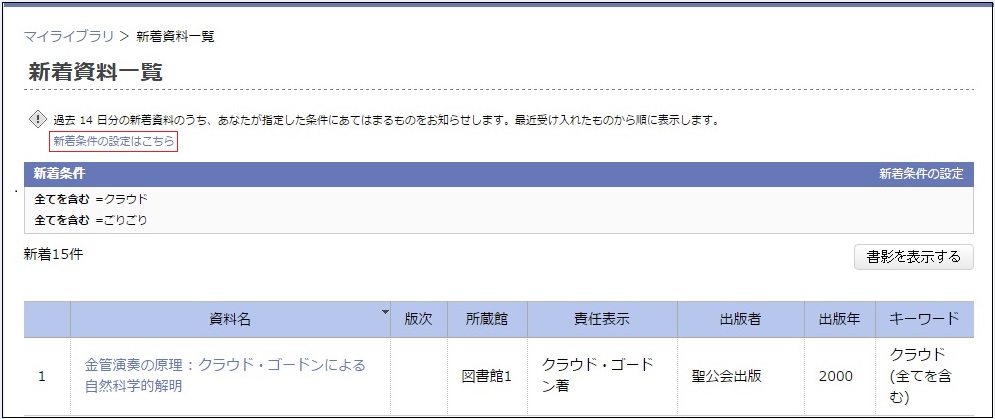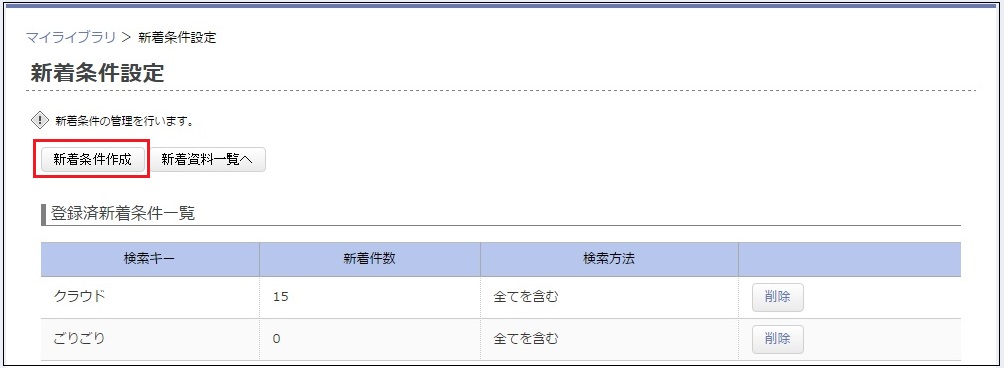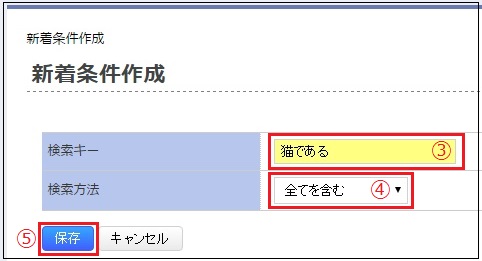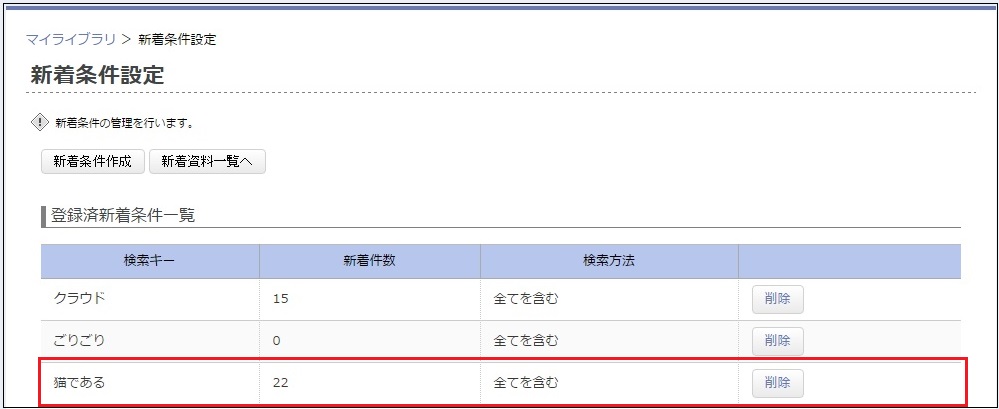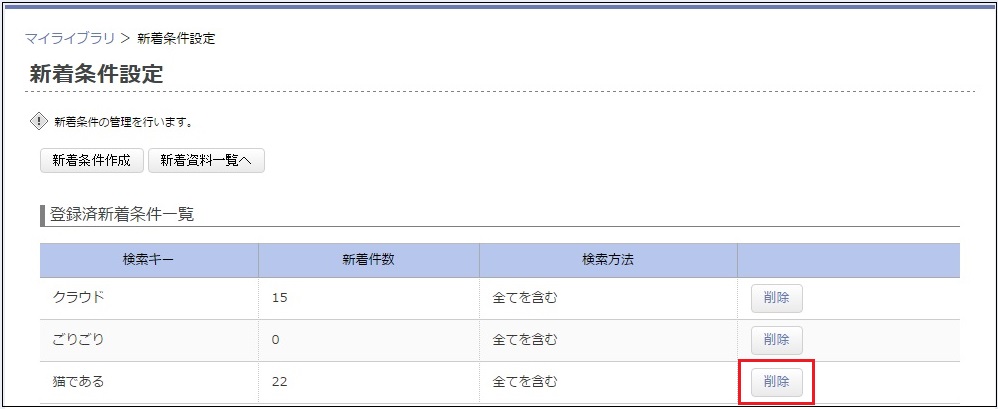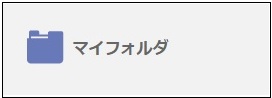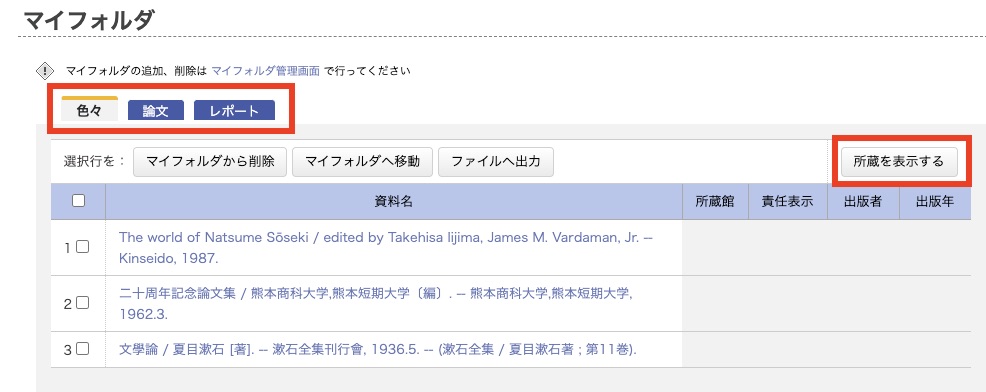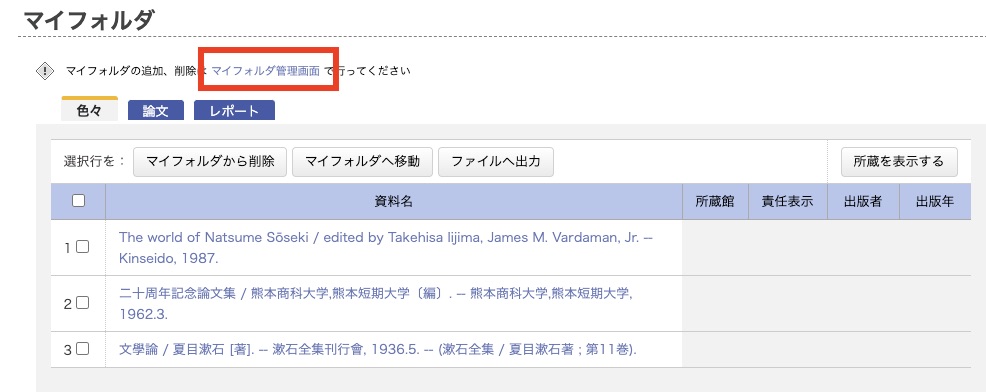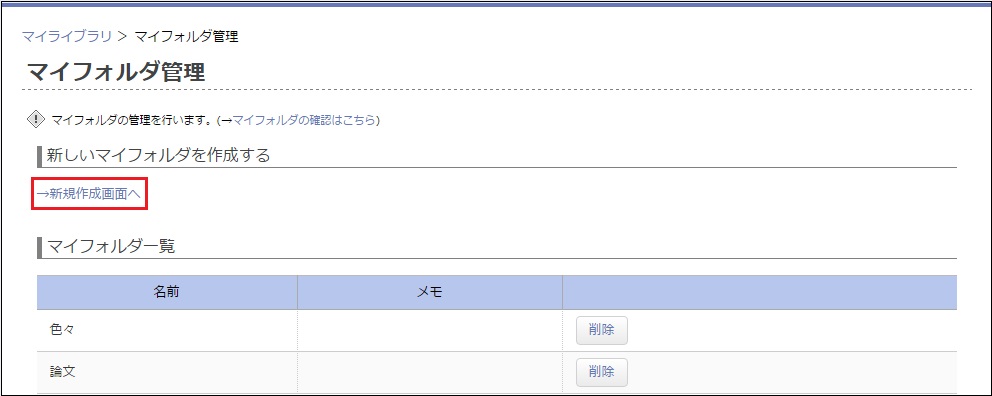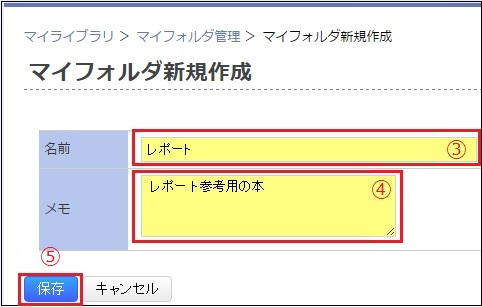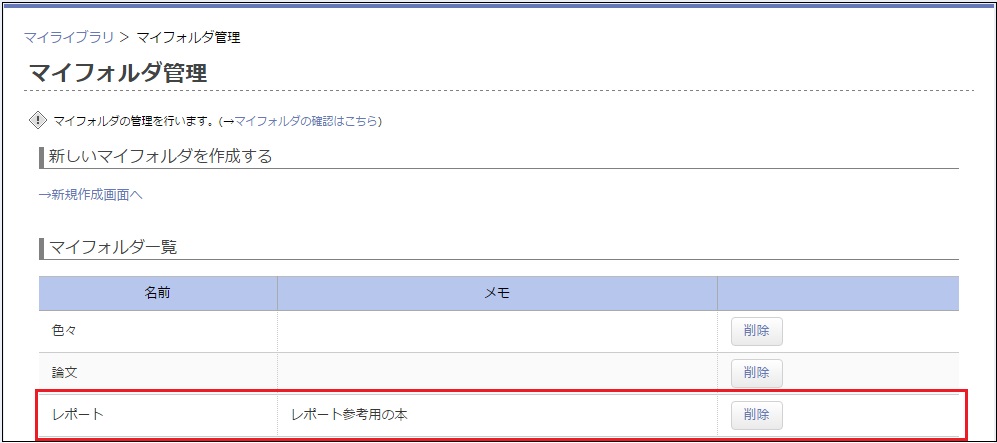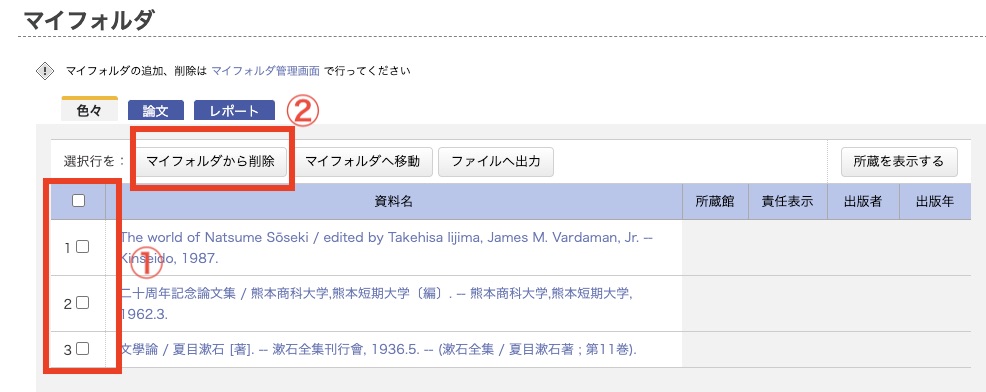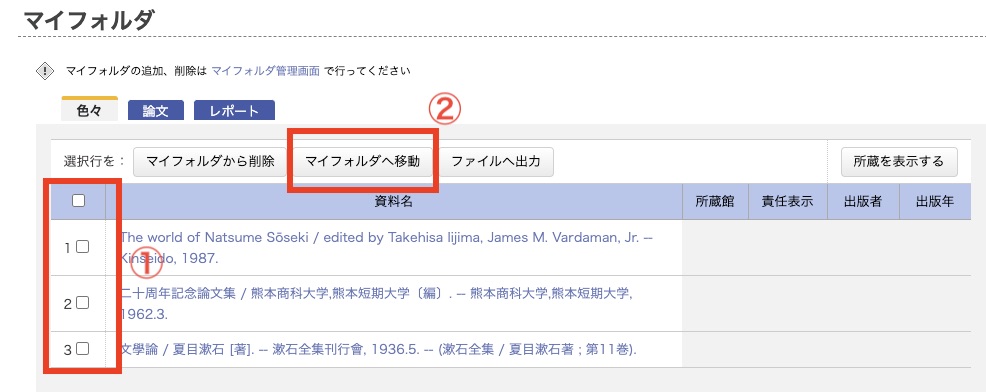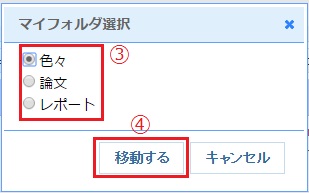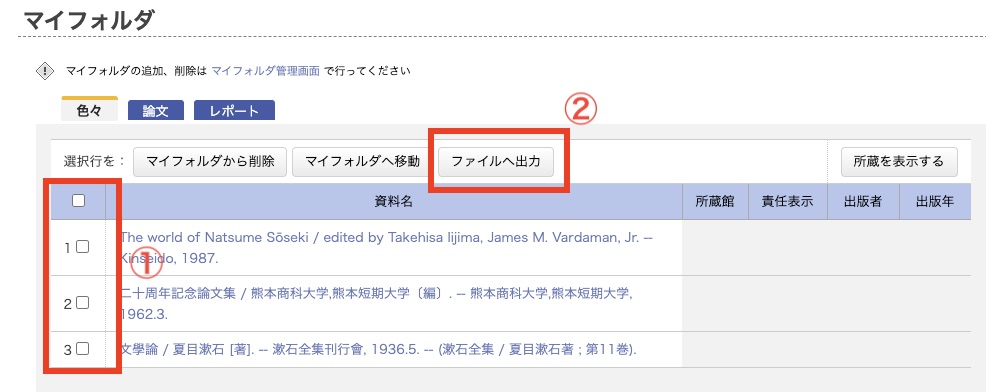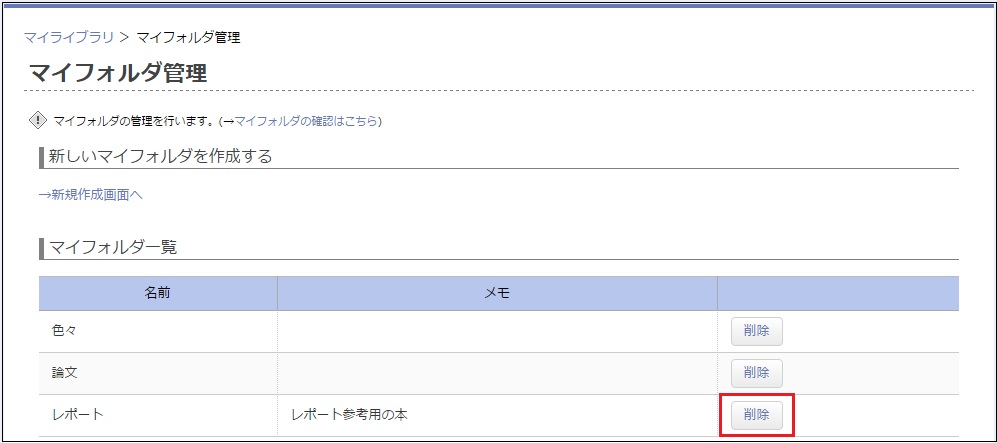第2章 TOPページ
1.TOPページ説明
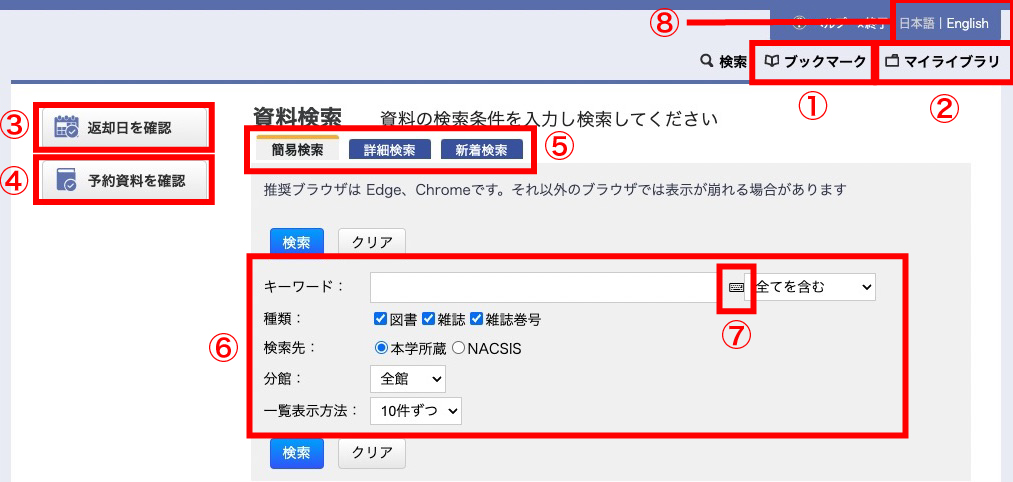
①ブックマーク・・・ブックマークページへ移動します
②マイライブラリ・・・マイライブラリへ移動します
③返却日確認・・・マイライブラリ【借用中の資料】へ移動します
④予約資料確認・・・マイライブラリ【予約一覧】へ移動します
⑤検索切り替え・・・簡易検索/詳細検索/新着検索の切り替えを行います
⑥検索条件入力・・・検索条件を入力します
⑦キーボード・・・キーボードダイアログを表示します
⑧言語切り替え・・・日本語/英語の切り替えを行います
※OPACのバージョンによっては利用できない機能もあります
2.検索
大学で所蔵する図書・雑誌・雑誌巻号などを検索で探すことができます。
※新規に図書館に登録された資料については、利用開始日の翌日からOPACの検索対象となります。
検索には3つの種類があります。
・簡易検索・・・キーワード、種類、検索先といった最小限の条件で資料を検索します。
・詳細検索・・・資料の詳細な条件を指定して検索します。
・新着検索・・・過去2週間の新着資料の中から検索します。
2-1.検索の手順
①「簡易検索」「詳細検索」「新着検索」いずれかのタブを選択し、クリックします。
通常は「簡易検索」がデフォルトで表示されています。
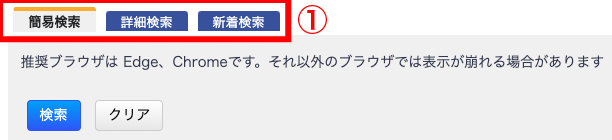
②検索条件を1つ以上入力します
③「検索」ボタンをクリックします
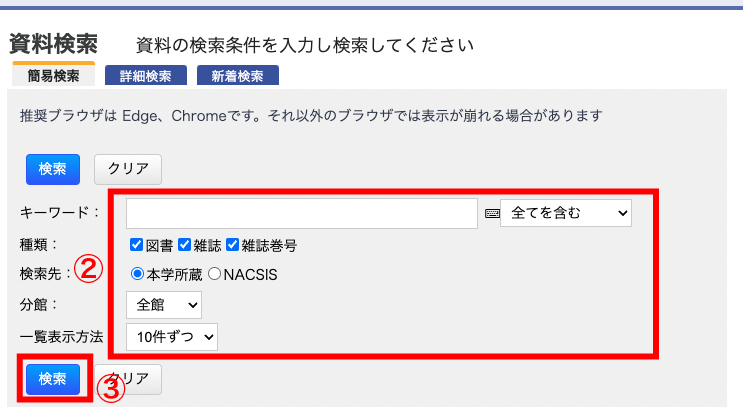
④検索結果に該当する資料があると、検索結果一覧ページに移動します。
該当資料がない場合、検索結果一覧ページに移動はせずに、“指定した条件に当てはまる資料はありません”と表示されます。
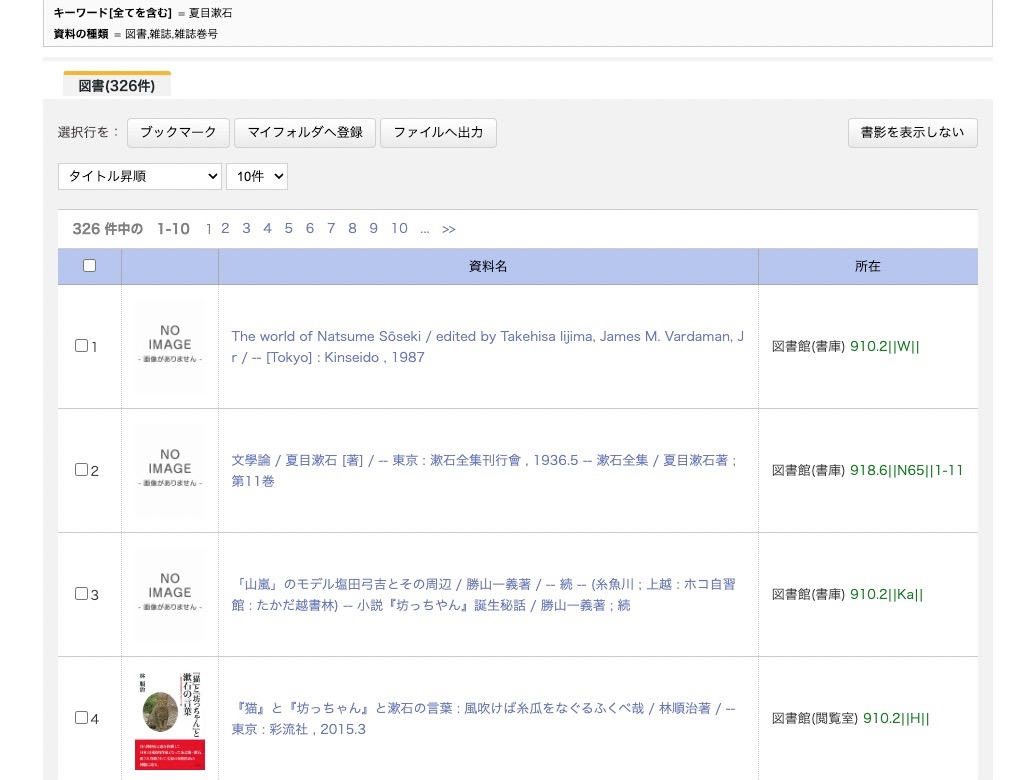
2-2.検索項目について
| 項目名 | 説明 | 入力方法 | 条件のあてはめ方 |
|---|---|---|---|
| キーワード | 図書や雑誌の書名、シリーズ名、著者情報、本のテーマなどを入力します | ※入力例 ピアニストに贈る音楽史 ピアニスト 音楽 ピアニスト オンガク 音楽 歴史 |
部分一致 |
| 種類 | 「図書」「雑誌」「雑誌巻号」から指定します | チェックボックスに1つ以上チェックを入れる | ー |
| 検索先 | 「本学所蔵」「NACSIS」のどちらかを指定します | チェックボックスにチェックを入れる | ー |
| 分館 | 選択された図書館の所蔵資料から検索します |
リストボックスから選択する 全てのキャンパスから選択する場合は「全館」をリストボックスから選択する。 |
ー |
| タイトル | 図書や雑誌の書名、シリーズ名などを入力します | ※入力例 ピアニストに贈る音楽史 ピアニスト 音楽 ピアニスト オンガク |
部分一致 |
| 著者情報 | 図書の著者、編者、翻訳者などを入力します | ※入力例 夏目漱石 ナツメソウセキ 夏目 ナツメ |
部分一致 |
| 出版者 | 出版者(社)を入力します | ※入力例 音楽之友社 音楽 |
部分一致 |
| 出版年 | 資料が出版された年を絞り込み検索 ※雑誌・新聞では創刊年などに当たり、各号が発行された年ではありません。空欄で検索してください。 |
全角または半角数字を入力する ※入力例 1995年以降 ⇒ [1995]~[ ] 1995年以前 ⇒ [ ]~[1995] 1990年から1995年⇒[1990] ~ [1995] |
範囲の検索 |
| 請求記号 | 資料に付与されている請求記号を入力 します | 下図の背ラベルの資料を検索する場合は次のように入力する016.28||Ko21||2012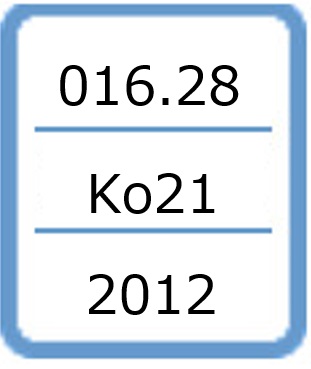
|
前方一致 |
| 和洋区分 | 「和」「洋」から指定します | リストボックスから選択する | ー |
| 資料ID | 資料に付与されている資料IDを入力します | 全角または半角数字を入力する | 完全一致 |
| ISBN | ISBN(国際標準図書番号)を入力します | 全角または半角数字を入力する | 完全一致 |
| ISSN | ISSN(国際標準逐次刊行物番号)を入力します | 全角または半角数字を入力する | 完全一致 |
| 登録番号 | 資料に付与されている登録番号を入力します | 全角または半角数字を入力する | 完全一致 |
| 件名 | その図書が扱っているテーマを表す言葉を入力します | ※入力例 音楽 歴史 健康 医学 |
部分一致 |
| 言語 | 書名や本文に使われている言語を指定します | リストボックスから選択する | ー |
| 新着資料 | 過去何日までの新着資料を検索したいかを入力します | ※入力例 過去30日までの新着資料を対象としたい場合、[30]と記載 |
完全一致 | コード値 | 「NCID」「G/SMD」「分類」「NBN」「LCCN」「NDLCN」「NDLPN」「OTHN」「FID」といった本を特定するコードを指定します | リストボックスから種類を選択し、コードを入力する | 完全一致 |
2-3.全文一致、部分一致検索
次の項目は複数の条件をスペースで区切って入力し、検索することができます。
・キーワード
・タイトル
・著者情報
・件名

入力した条件に対し、「全てを含む」「いずれかを含む」「いずれも含まない」の中から選択して検索することができます。
・全てを含む・・・すべての条件にあてはまるものを検索
・いずれかを含む・・・スペースで区切られた条件のうち、どれかにあてはまるものを検索
・いずれも含まない・・・スペースで区切られた条件のうち、どの条件にもあてはまらないものを検索

2-4.完全一致、前方、後方一致
①完全一致
comeという文字列で検索をかけた場合、incomeやcometという文字列も検索にヒットしてしまいます。
#"_come_"のように単語の前後に_[アンダースコア]を指定することでそれを除外できるようになります。
②前方一致
完全一致に加えて、
#"_come "のように先頭の空白の代わりに_[アンダースコア]を指定した場合はcomeでスタートするものを検索します。
③後方一致
完全一致に加えて、
#" come_"のように末尾の空白の代わりに_[アンダースコア]を指定した場合はcomeで終了するものを検索します。
2-5.入力時、自動的に吸収される表記の揺れ
①大文字と小文字の違い
大文字と小文字の違いを吸収します。
たとえば、英文字の「Internet」や「INTERNET」、「internet」は、すべて同じ文字列として扱われます。
カタカナの「ソフトウエア」と「ソフトウェア」も同じ文字列として扱われます。
詳細を見る
②全角文字と半角文字の違い
全角文字と半角文字の違いを吸収します。
たとえば、「internet」、「internet」は、すべて同じ文字列として扱われます。
③漢字の正字と異体字の違い
“NACSIS漢字統合INDEX”に準拠し、「学」と「學」、「国」と「國」など、一般に同じ字だと考えられる漢字の異体字などを、同じものとみなします。
たとえば、「学生」と「學生」、「芸術」と「藝術」が、それぞれ同じ文字列として扱われます。
④ひらがなとカタカナの違い
ひらがなとカタカナを同じ字だとみなします。
たとえば、「インターネット」と「いんたーねっと」は、同じ文字列として扱われます。
⑤記号の表記の違い
中黒(・)は、付けても付けなくても同じ表記だとみなします。
たとえば、「クラウド・コンピューティング」と「クラウドコンピューティング」は、同じ文字列として扱われます。
カンマ(,)やピリオド(.)、ハイフン(-)、コロン(:)、セミコロン(;)、アンダースコア(_)などの記号も、同様に扱われます。
⑥音標符号の表記の違い
フランス語やドイツ語などの音標符号のついた欧文文字を、音標符号のついていない文字と同じ字とみなします。
たとえば、「Böhm」と「Bohm」は、同じ文字列として扱われます。
詳細を見る
⑦特殊なアルファベット表記
特殊な欧文文字を、標準アルファベットと同じ字とみなします。
詳細を見る
⑧カタカナ語などの発音表記の違い
カタカナで表記された外来語などの表記上の違いを、同じものとみなします。
たとえば、「カーキー」と「カーキ」、「サーバー」と「サーバ」など、長音記号を取っても同じ表記と考えられるものを、
同じ文字列とみなします。
「ヅ」と「ズ」、「ヂ」と「ジ」、「ヴ」と「ブ」も同じ文字列として扱います。
「ヴァ」と「バ」、「ティ」と「チ」など、複数の文字を別の文字列として扱うものもあります。
詳細を見る
⑨除外される文字
検索精度の向上のために検索対象から除外している文字があります。
詳細を見る
⑩除外される語
検索精度の向上のために検索対象から除外している語があります。これらの語は大文字/小文字の区別なく適用されます。
これらを含む検索語が指定された場合、検索事前処理として除去するため、利用者は特に意識する必要はありません。
詳細を見る
2-6.NACSIS検索
検索先チェックボックスはデフォルトで「本学所蔵=大学所蔵」にチェックがついています。
検索の結果、大学には資料がなかったという場合は、他の大学図書館を探してみましょう。
「NACSIS」にチェックを入れるとNACSIS-CAT=全国規模の総合目録データベースの中から資料を検索することができます。
※日曜日0時-8時の時間帯はNACSIS-CATサービスが停止するためNACSIS検索を利用できません

NACSIS検索で読みたい資料が見つかったら、資料を所有している図書館を調べましょう。
検索結果詳細ページの”CiNii Booksを見る”をクリックすると
情報サービスサイトへ移動し、資料を持っている学校の一覧を調べることができます。